写真や画像の簡単な切り抜き・切り取り方法
年末になり年賀状を作成する時期ですね。
最近はパソコン・プリンターを所持している家庭も多いので、自分で年賀状を作成されている方も増えてきたかと思います。
そこで、写真の中の子供だけを切り抜きたい。
画像の一部分だけ他の画像に移したい。
と、なった時に簡単な写真・画像の切り抜き・切り取り方法を紹介します。
1.背景を単色にする。
できるだけ被写体と色がかぶらないものが良いです。
私はシーツやタオルケットなどを壁に掛けました。

2.用意した単色の背景からはみ出さないように被写体を撮る。

3.撮った写真をパソコンに取り込む。
4.Wordを開く。
5.Wordの上部の「挿入」をクリックし「画像」を選択。
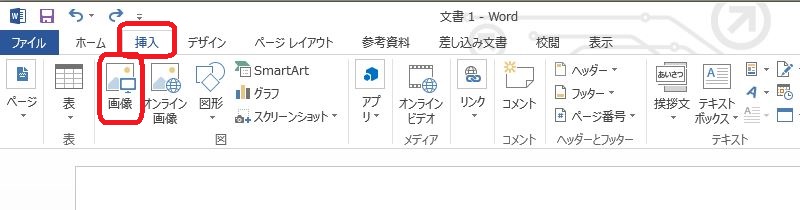
6.2で撮った写真を選択するとWord内に画像が挿入される。
7.画像をクリックするとWord上部に書式ツールが表示される。
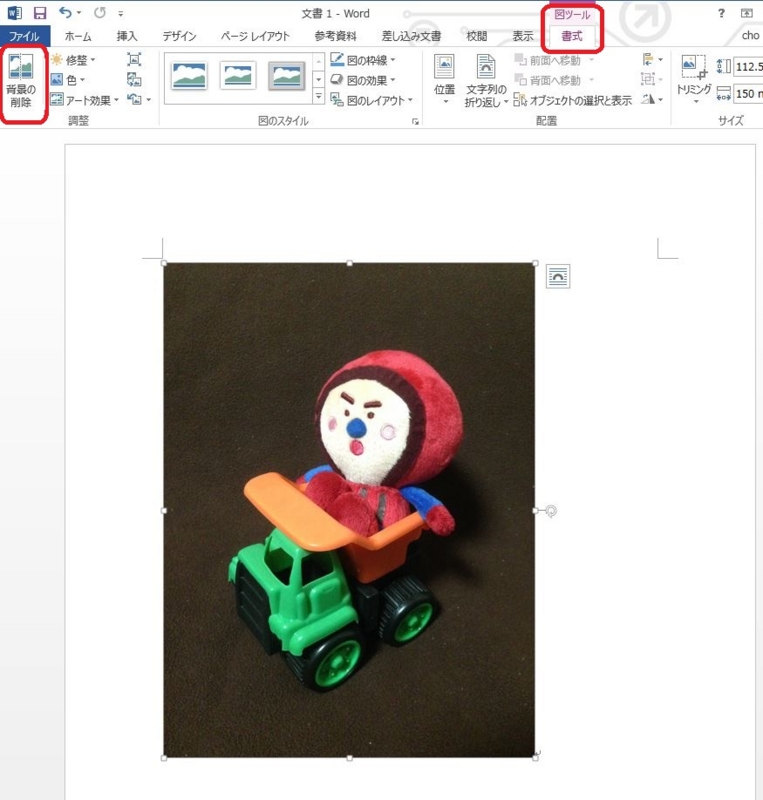
8.書式ツール内の「背景の削除」を選択。
9.ピンク色になっている部分が削除されるので、必要な部分は「保持する領域としてマーク」を選択してから、残したい部分をクリックしていく。
不必要な部分は「削除する領域としてマーク」を選択してから、消したい部分をクリックしていく。
※マークが邪魔で細かい部分が切り抜けているか分かりにくい場合にはWord右下の%を拡大するとやりやすいです。

10.マークが済んだらEnterキーで切り抜いた画像が出来る。
※上手く切り抜けていない場合は再度7・8・9・10を繰り返していきます。
11.切り抜いた画像の上にカーソルを持っていき右クリックして「図として保存」を選択し、保存形式は「PNG」で保存して完了です。

