無料ペイントソフト(FireAlpaca)の編集方法と使い方~発光・稲妻編~
今回はFireAlpacaを使用して、イラストが発光しているよに編集する方法の説明です。
発光と言えば稲妻!
ということでアルパカで稲妻描いてみる。
完成したイラストがこちら。

まずまずの発光具合です。(笑)
では手順の説明です。
手順1
画面左の「選択ツール」をクリックし、画面上部にある「短形」を「多角形」に変更して、ざっくりと稲妻の全体図を作成する。
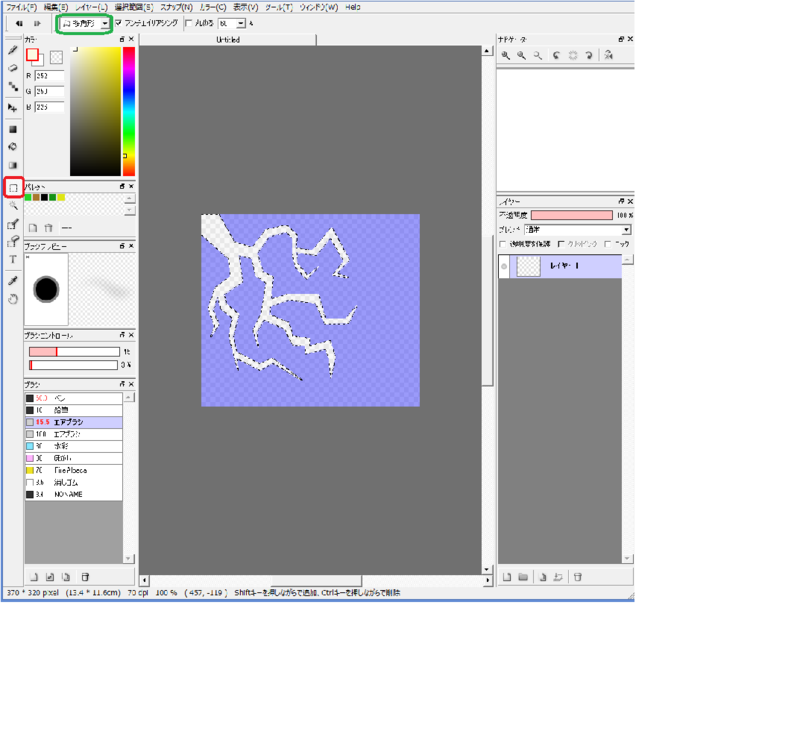
手順2
ほぼ白色に近い黄色で枠内をバケツツールで塗りつぶす。

手順3
画面上部の「レイヤー」から「追加」を選択しレイヤーを追加すると、レイヤー2が画面右のレイヤー枠内に作成される。続けてレイヤー3まで作成する。

手順4
レイヤー3をレイヤー1・2の下にドラッグする。
レイヤーは重ね絵のようなもので、レイヤー枠内のレイヤー配置は下から上の順番に重ねていく事になります。
手順5
画面上部の「選択範囲」から「解除」をクリックし稲妻の枠を解除する。

手順6
レイヤー3に「塗りつぶしツール」でキャンバス全体を黒色で塗りつぶす。

手順7
レイヤー2を選択し、エアブラシでレイヤー1に描いた稲妻の色よりもう少し濃い黄色で稲妻をなぞっていく。(今回は筆幅30・不透明度10%)

手順8
レイヤー1を選択し白色の稲妻を、ブラシのぼかしを使用しぼかしていく。(今回は筆幅80・不透明度10%)

手順9
レイヤー枠内の順番を上からレイヤー1・レイヤー2・レイヤー3に並べる。
おまけ
私が作成しているLINEスタンプのイラストに、今回の稲妻を組み合わせて編集するとこんな感じになりました。

発光させるための注意点のまとめ
- レイヤーを下に持ってくる色は上の色より少し濃くする事がポイントです。簡単に言うと暗い色に明るい色を乗せる感じです。(たとえばレイヤーが1枚だけでは発光しません)
- 加算・発光のしやすい色はRGB値が高いほうが発光しやすいです。
- 発光させたい部分を(1番明るい色)ぼかすことで、さらに発光した感じになります。
今回は黄色の稲妻を描きましたが、水色や紫色でもまた違った印象の稲妻が出来ますので、シチュエーションに合わせた色で試してみるのもいいと思います。
太陽の光やカメラレンズのフレアの描き方も上記の描き方と同様で、稲妻の形を円形にするだけです。
光の差し込む方向をイメージして遠くから近くに向けて円形を大きく描いていくといい感じになりますよ。
他にも炎の描き方やファイアアルパカの基本操作の説明もあるのでよろしければ参考にしてみてください。
FireAlpacaで炎を描いてみた - キングギドラの日常
無料ペイントソフト(FireAlpaca)の編集方法と使い方 - キングギドラの日常
ghidorah.hatenablog.com
